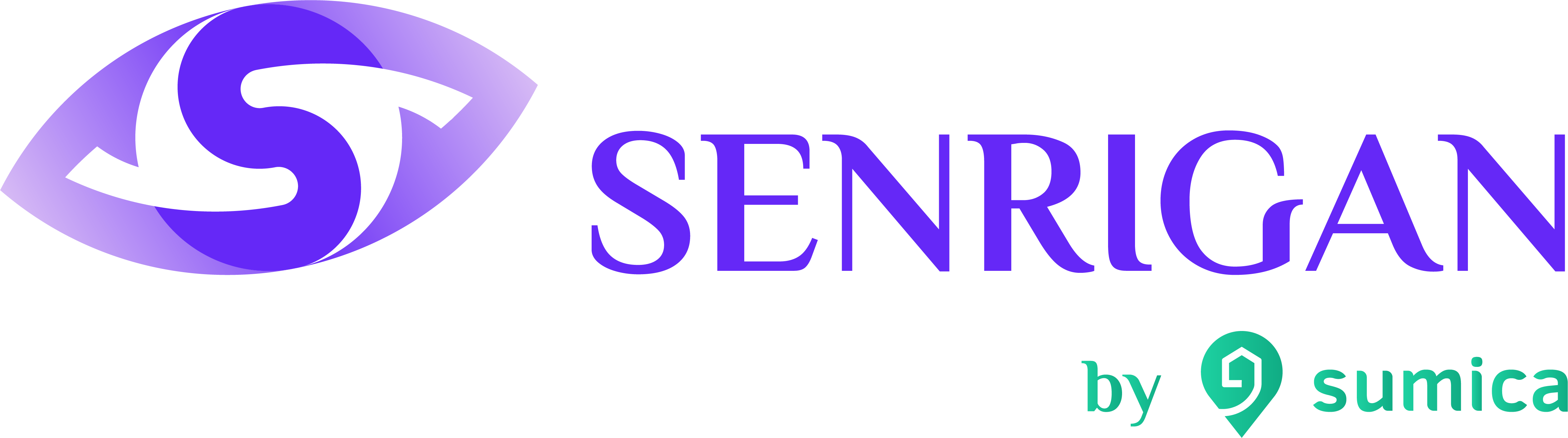
SENRIGAN F.A.Q
Account
1. Why do I need to sign in by my Multi-Party Computation (MPC) wallet?
A Multi-Party Computation (MPC) wallet Account is required to sign up for Senrigan. Allow Senrigan to get your information easier including your Account name.
2. What is an MPC Wallet?
As the name suggests, an MPC wallet uses multi-party computation technology to offer enhanced security for your cryptocurrencies and other digital assets. It basically splits a wallet's private key among multiple parties to increase privacy and reduce the risks of hacking, breaches, and losses.
3. Why are MPC multi factor auth?
What you will set up:
- Your key is split into shares
- Each key share is paired and stored with an authentication factor
- You need to verify at least 2 of these authentication factors to access your key
4. Will my account and Personal Data be safe with Senrigan?
Senrigan will file and privately secure your account and Personal Data. For more information, please read our Policy
5. How to identify my current location?
- Make sure that your GPS is on.
- Click on GPS icon on Senrigan Application.
- The Blue Point is your current location.
6. What fees do I pay on Senrigan?
While it doesn't cost anything to create an account with Senrigan and start browsing, there are a couple of fees you may pay when creating Missions and withdrawing money using Senrigan.
- Senrigan fee
Typically, Senrigan receives a 20% fee on all contributions rewards. The Contributor is responsible for bearing the Senrigan fee. The Client is responsible for paying the mission's gas fee. All transactions and payments occur on the blockchain, at the direction of the Client and Contributor, and Senrigan is not involved in payment processing.
- Gas fee
Gas fees are transaction fees paid to validators on the blockchain for processing your transaction. Gas is not paid to Senrigan, and Senrigan does not control gas prices.
7. "Execution Reverted" and Transfer Errors
An "Execution Reverted" or transfer error can happen while using certain functionality on Senrigan such as:
- Pending transaction
- Spam create missions
- Reward's auto claim is working
8. How do I find my transaction hash?
- In order to troubleshoot issues with creating missions and withdrawing money, a support team member will need your "transaction hash" from a blockchain explorer.
- Transaction hashes are unique IDs recording each transaction on the blockchain; this includes creating missions, withdrawals of money, and pending transactions. All gas fees paid will generate a transaction hash.
- Depending on the cryptocurrency used to create missions and withdraw money, you'll need to use the relevant blockchain explorer, such as Etherscan for Ethereum or Polygon scan for Polygon.
9. Why am I seeing an "Something went wrong" error?
The "Something went wrong" error is a generic error message that can show in many different situations. The good news is that it can usually be resolved by simply closing the application and then re-opening it. If that doesn't fix the error, you can try the following:
- Update your app to the latest version.
- Disable any firewall or VPN when accessing Senrigan
- Make sure you only have one Avacus/MPC wallet open at a time
- Turn off all applications except for your Avacus/MPC wallet
- Clear your cache
- Try the same action on an entirely different browser, device, or network
- If none of these troubleshooting steps help, you can always submit a support ticket. Make sure to include your wallet address, where you're seeing the issue, and a description of the issue, including the Error ID if you're seeing one.
Client Role
1. How can I create a Mission?
Step 1: Choose the role Client
Step 2: Tap get Remote Vision
Step 3: Fill all information
Step 4: Tap Create Mission button
Step 5: Deposit tokens to run Mission
2. What is in "Details" section?
For Mission details, you can explore all of the information of the mission, each subject, rewards, locations, etc.
3. I cannot get my balance in Mission detail
Step 1: Get Remote Vision.
Step 2: Scroll to Reward/Contribution section.
Step 3: Click "Reload" button.
4. How can I search Area Request?
Step 1: Get Remote Vision.
Step 2: Tap to search box
Step 3: Input the location
Step 4: Choose one of location suggest
Or
Step 1: Get Remote Vision
Step 2: Click "Map" button
Step 3: Choose your location on the map
5. Pending transaction (For creating a Mission)
Create a new transaction with a higher gas fee than usual, your old transaction can be automatically performed on the Blockchain.
Contributor Role
1. How can I contribute to the Mission?
Step 1: Open Senrigan & Connect your wallet.
Step 2: Choose the role Contributor.
Step 3: Choose a Mission.
Step 4: Tap Add Contribution button.
Step 5: Capture images.
Step 6: Tap Upload Contribution.
The contribution will be approved/rejected by the Client.
2. What is in "Details" section?
For Contribution details, you can explore all of information of the mission, location, images, view of images, etc.
3. What is a standard photo?
- A photo with high quality, enough brightness, no blur.
- Assure to have one photo of the overview of property, one photo of contact information and one photo of address details.
4. I want to delete unsatisfied photos
- Click on "Bin" icon to delete photos.
- Continue to take another photo.
5. How to see the detail information about the mission?
- Select the mission you want and information panel appears.
- Click on the information to find out more details.
6. What if my current location is not correct when uploading photos?
Please close the app, then re-open it. If this problem still happens, please inform us via: "Help Centre" and select "Report App Issue".
7. How to know if my contribution is approved?
In "Contribution" tab, there will appear a status of the mission which you have contributed, including confirmation.
8. How many Contribution can I add to "Mission"?
You can add one contribution/per mission.
9. Can I have my own "Previous Search" for later searching?
We will save your latest search. All of these information will be showed on "Explore Screen" and whenever you click on "Search" bar.
10. Will my "Filter" be saved on Senrigan?
The most recent filters will be saved and showed on maps whenever you open the Application.
Rewards exchange
1. How can I claim Rewards?
Step 1: Choose the Reward tab.
Step 2: Tab Claim Now button.
Step 3: Confirm.
Otherwise: You can turn on "Auto Claim" to claim all rewards automatically once a week.
2. What are "Token"?
An ERC20 token is a standard used for creating and issuing smart contracts on the Ethereum blockchain. Smart contracts can then be used to create smart property or tokenized assets that people can invest in.
3. What are "Rewards"?
Rewards are considered to be USDC.e token or other tokens and can be claimed in "Rewards" section.
4. How to check my contribution and my report rewards?
You can check your contribution and report for rewards in "Reward" section.
5. I did not receive my contribution reward
You must be waited the Client approved your contribution. After that, you can see your reward in Reward section.
6. What if I uninstall and stop using Senrigan application?
In case your rewards are sufficient for the claiming, you can claim your tokens in the "Rewards" section.
7. What about my rewards if Senrigan is terminated?
If Senrigan is terminated, Contributor has 30 days to claim rewards. After 30 days, we do not take any responsibility with any reasons or under any circumstances.
Error
1. I want to report (App Issue /Property Issue)
Step 1: Choose "Help Centre".
Step 2: Select "Report App Issue".
Step 3: Add description in "Body".
Step 4: Send Report.
2. I have problem when I upload photo
Please close the app, then re-open it. If this problem still happens, please inform us via: "Help Centre" and select "Report App Issue".
3. My Senrigan application often stops working
- Please close the app, then re-open it. If this problem still happens, please uninstall your current app and re-install.
- All of your data is still saved by Senrigan as long as you sign in with your Avacus/MPC account which is used before.
Others
1. How can I delete my account?
Step 1: Login to Sumica Senrigan successfully
Step 2: Choose the Contributor/Client role
Step 3: Navigate to the Profile screen
Step 4: Click the "Delete account" button
Step 5: Recheck your information
Step 6: Click the "Continue" button
Step 7: Read the "Deletion Account Agreement"
Step 8: Click the "I Agree & Continue" button
Step 9: Enter your PIN code
Step 10: Click the "Delete Now" button
2. What happens with my deletion account?
After submitting your account for deletion, you have a 30-day grace period during which you can reactivate your account and cancel the deletion request.
If you do not reactivate your account within the 30-day period, the deletion process will be completed, and your account along with all associated data will be permanently erased from our systems.
3. How can I reactivate my account?
Step 1: Open Sumica Senrigan application
Step 2: Login by using your Deletion Account
Step 3: Login to Sumica Senrigan successfully
You can contact with us via Twitter and Fanpage
Twitter: https://twitter.com/SumicaOfficial
Facebook: https://www.facebook.com/sumicafanpage/
Email: contactsumica@gmail.com
Website: https://senrigan.sumica.ai/